![]()
BOTÓN OFFICE
CREAR UN NUEVO LIBRO DE
TRABAJO
![]()
Ejecute uno de los siguientes procedimientos:
Ctrl + U
Clic en el botón Nuevo de la barra de
herramientas de acceso rápido.Clic en el botón Office, Nuevo, Libro
en blanco y clic en el botón Crear.
GUARDAR UN LIBRO DE TRABAJO
![]()
Ejecute uno de los siguientes procedimientos:
Ctrl + G, busque y seleccione el lugar donde
guardará el libro, escriba el nombre para el libro y
haga clic en el botón guardar.Clic en el botón Guardar de la barra
de herramientas de acceso rápido.Clic en el botón Office,
Guardar.
Importante
Un libro de Excel 2007 tiene la extensión
.xlsx y un libro de Excel 2003 tiene la
extensión .xls adicionalmente usted puede guardar
archivos con varias extensiones.
Si el libro ya ha sido guardado previamente u usted
presiona CTRL+G ya no le va a mostrar el cuadro de dialogo para
poner el nombre del libro y solo se limita a guardar los cambios
realizados. Si usted quiere guardar un libro que tenga
compatibilidad para poderlo abrir con una versión anterior
de office, por ejemplo office 2003, debe guardarlo con la
extensión .xlsx
GUARDAR COMO
![]()
Sirve para guardar un archivo con un nombre diferente al
asignado, para ello realice uno delos siguientes
procedimientos:
Presione la tecla de función F 12,
busque y seleccione el lugar donde guardará el libro,
escriba el nombre para el archivo y hago clic en el
botón guardar.Clic en el botón Office, Guardar
como.
ABRIR UN LIBRO DE TRABAJO
![]()
Ejecute uno de los siguientes procedimientos:
Ctrl + A, busque y seleccione el lugar donde
está guardado el libro, seleccione el archivo y haga
clic en el botón abrir.Clic en el botón Abrir de la barra de
herramientas de acceso rápido.Clic en el botón Office,
Abrir.
VISTA PRELIMINAR DE UNA HOJA DE
CÁLCULO
![]()
Ejecute uno de los siguientes procedimientos:
Clic en el botón Vista preliminar de la
barra de herramientas de acceso rápido.Clic en el botón Office, Imprimir, Vista
preliminar.

Desde la ficha Vista preliminar se puede
imprimir la hoja de cálculo, cambiar la
configuración de la página,
manipular el zoom (tamaño de la página
en la pantalla), mostrar la página siguiente/anterior,
mostrar los márgenes y cerrar la ventana de Vista
preliminar.
IMPRIMIR UNA HOJA DE CALCULO / LIBRO DE
TRABAJO
Para imprimir de forma rápida todas las
páginas de una hoja de cálculo activa, haga lo
siguiente:
Clic en el botón Imprimir de la
barra de herramientas de acceso
rápido.
![]()
Clic en el botón Office, Imprimir,
Impresión rápida.Para imprimir seleccionando una impresora y no todas
las páginas de la hoja activa, haga lo
siguiente:Ctrl + P, seleccione la impresora, la calidad de
impresión (Botón Propiedades), escriba el
intervalo de páginas a imprimir, los datos
seleccionados, las hojas activas o todo el libro, el
número de copias y haga clic en el botón
aceptar.
![]()
Clic en el botón Office, Imprimir,
Imprimir.

CERRAR UN LIBRO DE TRABAJO![]()
Ejecute uno de los siguientes procedimientos:
Presione la combinación de las teclas
ALT+F4Clic en la X de la barra titular.
Clic en el botón Office,
Cerrar.
REFUERZO # 2
![]()
1. Conteste:
a. Para crear libros de trabajo de
forma rápida hago
…………………………………….…………b. La combinación de teclas
Ctrl + G,
permite………………………………………………………..…c. Para abrir documentos de forma
rápida hago
………………………………………..………………d. La tecla de función F 12
permite………………………e. Para imprimir documentos de
forma rápida hago
…………………………………………………f. La combinación de teclas
Ctrl + P, permite
………………………g. ¿Cuál es la
manera de cerrar un documento de forma rápida?
………………………………2. Vaya al directorio Mis
documentos y cree una carpeta con su nombre y
paralelo.

HOJA DE CÁLCULO
En esta unidad vamos a trabajar sobre la Ficha inicio,
grupo celdas.

INSERTAR UNA HOJA DE CÁLCULO
Utilice cualquiera de los siguientes
procedimientos:
Haga clic en el icono gráfico que se
encuentra después de la Hoja 3.
![]()
Haga clic derecho en una de las hojas
existentes (Hoja 1, Hoja 2, Hoja 3), haga clic en el
comando Insertar, seleccione la opción Hoja
de cálculo y ejecute el botón
Aceptar.Ficha Inicio, grupo celdas, clic en la
flecha de Insertar y ejecute el comando Insertar
hoja.

ELIMINAR UNA HOJA DE CÁLCULO
Utilice cualquiera de los siguientes
procedimientos:
Haga clic derecho en la hoja que desea borrar
(Hoja 1, Hoja 2, Hoja 3) y ejecute el comando
Eliminar. Si la hoja tiene datos aparecerá un
mensaje al que debe hacer clic en el botón
Eliminar.
![]()
Ficha Inicio, grupo celdas, clic en la flecha
de Eliminar y ejecute el comando Eliminar
hoja.

CAMBIAR EL NOMBRE A UNA HOJA DE
CÁLCULO
Utilice cualquiera de los siguientes
procedimientos:
Haga doble clic en el nombre de la hoja que
desee cambiar el nombre, escriba el nuevo nombre y
presione Enter o haga clic en una celda.Haga clic derecho en la hoja que desea cambiar el
nombre (Hoja 1, Hoja 2, Hoja 3) y ejecute el comando
Cambiar nombre.Ficha Inicio, grupo celdas, clic en la flecha de
Formato, vaya a la sección de Organizar hojas y
vaya a la sección de Organizar hojas y
ejecute el comando Cambiar el nombre de la
hoja.
MOVER O COPIAR UNA HOJA DE
CÁLCULO
Utilice cualquiera de los siguientes procedimientos para
MOVER una hoja de cálculo:
Haga clic sostenido en el nombre de la
hoja que desee mover y arrastre la hoja al lugar
deseado, observe la posición del triángulo
negro.Ficha Inicio, grupo celdas, clic en la flecha de
Formato ,
,
vaya a la sección de Organizar hojas y ejecute
el comando Mover o copiar hoja
…Utilice cualquiera de los siguientes procedimientos
para COPIAR una hoja de cálculo:
Haga clic derecho en el nombre de la hoja que
desee copiar, ejecute el comando Mover o
copiar… active el casillero Crear una copia
y seleccione la ubicación de la
copia.Presione la tecla Ctrl y haga clic
sostenido en el nombre de la hoja que desee copiar y
arrastre la hoja al lugar deseado, observe la posición
del triángulo negro.Ficha Inicio, grupo celdas, clic en la flecha de
Formato, vaya a la sección de Organizar
hojas y ejecute el comando Mover o copiar
hoja…
CAMBIAR EL COLOR DE ETIQUETA DE UNA HOJA DE
CÁLCULO
Utilice cualquiera de los siguientes
procedimientos:
Haga clic derecho en la hoja que desea
Cambiar el color de etiqueta y ejecute el comando Color de
etiqueta y seleccione un color.Ficha Inicio, grupo celdas, clic en la flecha
de Formato, vaya a la sección de Organizar
hojas y ejecute el comando Color de
etiqueta.
OCULTAR/MOSTRAR UNA HOJA DE
CÁLCULO
Utilice cualquiera de los siguientes procedimientos para
OCULTAR una hoja de cálculo:
Haga clic derecho en la hoja que desea
Ocultar y ejecute el comando Ocultar.Ficha Inicio, grupo celdas, clic en la flecha de
Formato, vaya a la sección de Visibilidad,
seleccione la opción Ocultar y mostrar y
ejecute el comando Ocultar hoja…Utilice cualquiera de los siguientes procedimientos
para MOSTRAR una hoja de cálculo:Haga clic derecho en una de las hojas
visibles, ejecute el comando Mostrar…,
seleccione la hoja que desea activar y ejecute el
comando Aceptar.Ficha Inicio, grupo celdas, clic en la flecha de
Formato, vaya a la sección de Visibilidad,
seleccione la opción Ocultar y mostrar y
ejecute el comando Mostrar hoja…
REFUERZO # 3
![]()
1. Complete:
a. Aquellas dispuestas de manera horizontal y
etiquetadas sus cabeceras con los números se llaman
………………….b. Aquellas dispuestas de manera vertical y
etiquetadas sus cabeceras con el alfabeto se llaman
……..………………….…c. Una hoja de cálculo
tiene…………………filas
y………………..columnas,
que dan un total de 17??179?869.184
……………………
2. Abra una hoja de cálculo de Excel y
guárdela con su nombre.
3. Inserte 3 hojas de cálculo al
libro
4. Elimine las hojas pares (Hoja 2, Hoja 4 y Hoja
6)
5. Cambie el nombre a las hojas por:
Asignaturas, Compañeros y Portada
6. Guarde cambios y aplique un color de
etiqueta diferente para cada hoja de
cálculo
7. Mueva las hojas hasta dejarlas en el siguiente
orden: Portada, Compañeros y Asignaturas
8. Realice una copia de cada hoja de
cálculo
9. Oculte las copias de las hojas, guarde cambios
y cierre el libro.
INSERTAR FILAS/COLUMNAS EN UNA HOJA DE
CÁLCULO
Antes de insertar tenga en cuenta lo
siguiente:
La nueva fila siempre se inserta encima de la
fila seleccionada y cambiando su nombre.La nueva columna siempre se inserta a la
izquierda de la columna seleccionada y cambiando su
nombre.Para insertar una fila/columna realice uno de los
procedimientos siguientes:Haga clic derecho en la cabecera (nombre)
de una fila/columna y ejecute el comando
Insertar.Ficha Inicio, grupo celdas, clic en la
flecha de Insertar y ejecute el comando Insertar filas de hoja /
y ejecute el comando Insertar filas de hoja /
Insertar columnas de hojaELIMINAR FILAS/COLUMNAS EN UNA HOJA DE
CÁLCULOPara eliminar una fila/columna realice uno de los
procedimientos siguientesHaga clic derecho en la cabecera (nombre)
de la fila/columna que desea borrar y ejecute el
comando Eliminar.Ficha Inicio, grupo celdas, clic en la flecha de
Eliminar y
y
ejecute el comando Eliminar filas de hoja / Eliminar
columnas de hoja.
ALTO DE FILAS
Por defecto el alto de una fila es 15 unidades
(20 pixeles)
Para cambiar el alto de una fila realice uno de los
procedimientos siguientes:
Haga clic derecho en la cabecera (nombre) de
la fila que desea ampliar o reducir y ejecute el comando
Alto de fila…, escriba el alto deseado y
haga clic en aceptar.Ficha Inicio, grupo celdas, clic en la
flecha de Formato, vaya a la sección de Tamaño de
vaya a la sección de Tamaño de
celda y ejecute el comando Alto de
fila…Ubique el puntero de ratón en la
división inferior de la fila que desea ampliar o
reducir cuando cambie de forma el puntero, haga clic
sostenido y arrastre el mouse hacia abajo si desea ampliar y
hacia arriba si desea reducir.
Para regresar al alto normal las filas
modificadas.
Vaya a la Ficha Inicio, grupo celdas, clic
en la flecha de Formato, ![]() vaya a la sección Tamaño de
vaya a la sección Tamaño de
celda y ejecute el comando Autoajustar alto de
fila…
ANCHO DE COLUMNAS
Por defecto el ancho de una columna es de 10.71
unidades (80 pixeles).
Para cambiar el ancho de una columna realice uno de los
procedimientos siguientes:
Haga clic derecho en la cabecera (nombre) de
la columna que desea ampliar o reducir y ejecute el comando
Ancho de columna…, escriba el ancho deseado y
haga clic en aceptar.Ficha Inicio, grupo celdas, clic en la
flecha de Formato, vaya a la sección de Tamaño de
vaya a la sección de Tamaño de
celda y ejecute el comando Ancho de
columna…Ubique el puntero de ratón en la
división derecha de la columna que desea ampliar o
reducir cuando cambie de forma el puntero, haga clic
sostenido y arrastre el mouse hacia la derecha si desea
ampliar y hacia la izquierda si desea reducir.
![]()
![]()
Para regresar al alto normal las columnas
modificadas
Vaya a la Ficha Inicio, grupo celdas, clic
en la flecha de Formato, sección Tamaño de
celda y ejecute el comando Autoajustar ancho de
columna… o Ancho predeterminado y presione
aceptar.
DESPLAZARSE POR UNA HOJA DE
CÁLCULO
Con el mouse se puede desplazar por una hoja de
cálculo utilizando las barras de desplazamiento
(horizontal y vertical) y los botones de control ubicados en la
barra de etiquetas:
![]()
A parte del mouse, existen otras formas para moverse o
desplazarse por una hoja de cálculo, quizá
más rápidas debido a que se utilizan teclas o
combinaciones de teclas, entre ellas está:
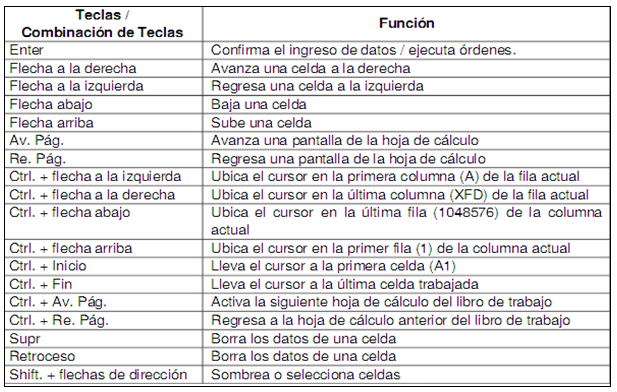
OCULTAR/MOSTRAR UNA FILA/COLUMNA
Para Ocultar una fila/columna realice uno de los
siguientes procedimientos:
Haga clic derecho en la cabecera (nombre) de
la fila/columna que desea ocultar y ejecute el comando
Ocultar.Ubique el cursor en la fila/columna a ocultar, luego
vaya a la Ficha Inicio, grupo celdas, clic en
la flecha de Formato, en la sección
Visibilidad abra el submenú de Ocultar y
mostrar y ejecute el comando Ocultar
fila/columnaPara Mostrar una fila/columna realice uno de los
siguientes procedimientos:Seleccione las cabeceras de la fila/columna
anterior y siguiente de la fila/columna oculta, luego
haga clic derecho en una de las cabeceras
seleccionadas y ejecute el comando
Mostrar.Seleccione las celdas que rodean a la
fila/columna oculta, luego vaya a la Ficha Inicio,
grupo celdas, clic en la flecha de Formato, en la
sección Visibilidad abra el submenú de
Ocultar y mostrar y ejecute el comando Mostrar
fila/columna.
REFUERZO # 4
![]()
1. Conteste:
a. Una fila siempre se
inserta…………………………..…..…
de la
fila……………………………………b. Una columna siempre se inserta a
la…………………….…
de la
columna……………………….c. El alto normal de una fila es
……….……… unidades
equivalente a
……..…………
pixelesd. El ancho normal de una columna es
……………… unidades
equivalente a……… pixeles2. Abra el archivo de Excel
guardado.3. Active la hoja Filas y escriba en columna
las calificaciones y observaciones
correspondientes:

4. Seleccione el rango de celdas E 5: H 15,
haga clic derecho en la selección y copie.5. Active la hoja Columnas, haga clic en la
celda E5 y presione la tecla Enter (para pegar los
datos).6. Guarde cambios y active nuevamente la hoja
Filas.7. Inserte una fila entre las filas 5 y 6, 7 y
8, 9 y 10 hasta que la última fila de datos
(construir, silla, Salomé, Perezoso) quede en la fila
25.8. Elimine las filas 1:4 (de la uno a la
cuatro)9. Active la hoja Columnas e inserte una
columna entre la E y F, G y H, e I y J.10. Elimine las columnas A: D (de la A a la D)
y guarde cambios.11. Active la hoja filas y cambie el alto de
las filas que contienen datos a 30 unidades.12. Seleccione las filas vacías que
están entre las filas con datos y reduzca su altura a
5 unidades.13. Active la hoja columnas y cambie el ancho
de las columnas que contienen datos a 25 unidades.14. Seleccione las columnas vacías que
están entre las columnas con datos y reduzca su
anchura a 3 unidades.15. Practique las formas de desplazarse por la
hoja de cálculo16. Guarde cambios y cierre
INGRESO DE DATOS
TIPOS DE DATOS
Una celda es capaz de almacenar cualquier tipo de
datos:
Texto.- Es cualquier valor que comience con
una letra; por defecto los datos tipo texto se alinean al
margen izquierdo de la celda.Texto y números.- Son valores
combinados de dígitos y letras o viceversa; Excel
considera este tipo de datos como texto.Números.- Es cualquier valor que
comience con un dígito, seguido de más
dígitos; por defecto los datos tipo número se
alinean al margen derecho de la celda y deben ingresarse
usando el teclado numérico.Fechas con formatos.- Las fechas que se
aplican con formatos, se alinean a la derecha.Fechas con tipo texto.- Las fechas que no se
apliquen formatos, se consideran como texto.Funciones.- Estas son las que permiten
realizar operaciones específicas, tienen un nombre
propio y se antepone el signo =Fórmulas.- Permiten realizar procesos
aritméticos de forma personalizada y para construirlas
se debe anteponer el signo =

ESTABLECER UN TIPO DE
DATO
Establecer es cambiar el formato prestablecido del dato
ingresado, por ejemplo, si deseamos escribir un número
telefónico o de cédula donde el primer
dígito sea un cero; al escribirlo directamente en una
celda el número 0 desaparece ya que: "0 a la izquierda no
vale nada"; en este caso es necesario cambiar el formato del dato
de número o general a texto.
INGRESO DE DATOS
Para ingresar datos es necesario fijarse en la celda que
se desea escribir, la manera más sencilla de hacerlo es
dando un clic en la celda respectiva para convertirla en activa,
luego de ingresar el o los datos presione un Enter, el mismo que
aceptará el dato ingresado y convierte en celda activa la
siguiente de la misma columna.
EDICIÓN DE DATOS
La edición comprende la modificación de
los datos ingresados, misma que se puede hacer
mediante:
Sustitución de un dato por otro.- Para
cambiar totalmente el dato, active la celda que contiene al dato
y escriba el nuevo dato, note que automáticamente
eliminó el dato anterior.
Modificación de un dato.- En este caso no
se cambiará todo el dato sino parte de él, por
ejemplo para corregir faltas de ortografía. Para modificar
parte del dato puede realizar uno de los siguientes
procedimientos:
Active la celda que contiene al dato y presione la
tecla de función F 2, mediante las teclas de
dirección mueva el cursor, borre el carácter
erróneo y escriba el nuevo, finalmente presione
Enter.Haciendo clic en la barra de fórmulas, tome
en cuenta que esta barra muestra la información real
contenida en la celda activa, corrija y presione
Enter.Haga doble clic en la celda que contiene al dato,
corrija y presione Enter.
SELECCIÓN DE CELDAS
Antes de realizar cualquier modificación a una
celda o a un rango de celdas primero debemos seleccionar aquellas
celdas sobre las que queremos que se realice la operación.
Antes de continuar tome en cuenta lo siguiente:
La forma del puntero cuando está sobre la
cinta de opciones es una flecha, mientras que cuando
está en la hoja de cálculo es una cruz
gruesa blanca.Además cuando una celda está
seleccionada tiene los bordes negros y cuando varias celdas
están seleccionadas la primera está blanca y
las demás celestes.
A continuación se detallan los métodos de
selección más utilizados:
Selección de una celda.- Haga clic sobre
la celda a seleccionar con el botón izquierdo del
ratón.
Selección de un rango de celdas.- Para
seleccionar un conjunto de celdas adyacentes, haga clic en la
primera celda a seleccionar, luego haga clic sostenido y
arrastre el mouse hasta la última celda a
seleccionar.Selección de una columna.- Coloque el
puntero del mouse sobre la cabecera (letra) dela columna y
haga clic.Selección de una fila.- Coloque el
puntero del mouse sobre la cabecera (número) de la
fila y haga clic.Selección de una hoja entera.-
Sitúe el puntero del ratón en el botón
superior izquierdo de la hoja (entre la cabecera de la
columna A y el de la fila 1) y haga clic sobre
él.
Podemos usar la tecla Ctrl para añadir una
celda más al rango ya seleccionado o para seleccionar una
celda NO CONTIGUA (Separada), al terminar de seleccionar
libere la tecla Ctrl. Para ampliar o reducir una
selección de celdas siempre y cuando sean CONTIGUAS
(juntas o adyacentes) utilice la tecla Shift.
Importante.- Para eliminar la
selección de una celda o rango de celdas, solo haga
clic en cualquier celda de la hoja.
REFUERZO #5
![]()
1. Conteste:
a. Una celda es capaz de almacenar cualquier
tipo de datos:
………………………..…………b. Establecer un tipo de dato es
……………………c. Antes de ingresar datos es
necesario……………d. La edición de datos comprende
la………………………………………e. Cuando el puntero del mouse está
sobre la hoja de cálculo tiene forma de
una……….….…f. Una celda está seleccionada cuando
tiene
los………………………
Amplíe las columnas de acuerdo a la necesidad y
guarde cambios.
2. Active la hoja Números e
ingrese en las celdas A 2, C 2, D 2, E 2 y F 2 los siguientes
títulos: ORIGINALES MONEDA PORCENTUAL MÁS
DECIMALES MENOS DECIMALES3. En la columna A 3 ingrese las
siguientes cantidades: 10 0,5 500 1523,08 978 125,06 878,3
0,006 50001,79 0,1594. Seleccione el rango A 3: A 12,
cópielo y péguelo debajo de cada
subtítulo de la fila 25. Aplique el formato descrito en el
subtítulo a cada cantidad, en el caso de
MÁS DECIMALES, coloque a las cantidades 3 decimales y
en MENOS DECIMALES coloque alas cantidades un
decimal.
Para aplicar un formato a un rango de celdas realice los
siguientes pasos
a) Ubicarse en la ficha Inicio, grupo
Númerob) Clic en la flechita de la parte inferior
derechac) Escoger el formato
6. Aplique formato de Número
Contabilidad a cada cantidad, usando la moneda
dólar ($)7. Guarde cambios y cierre el libro.
FORMATO DE CELDAS
Las categorías de formato de celdas se
distribuyen en los siguientes:
NÚMEROS
Para cambiar el formato a una celda puede usar la
ficha inicio, grupo Número, comando
Formato de número.

Importante:
Toda celda por defecto tiene formato
General.
FUENTE

El grupo fuente de la ficha Inicio,
permite cambiar el formato de los datos de una celda, mediante
los siguientes botones de comando:


ALINEACIÓN


Combinar y centrar, permite convertir 2 o
más celdas en una sola y al mismo tiempo aplica
alineación centrar a la celda. Este botón en su
interior tiene otros comandos que permiten:
Combinar todas las celdas seleccionadas aplicando
alineación centrar. Combinar las celdas seleccionadas
solo en forma horizontal.Combinar celdas seleccionadas aplicando
alineación izquierda.Separar las celdas combinadas. Vuelven a su estado
normal
REFUERZO #6

1. Conteste:
a. Los botones para alinear el texto con
respecto al ancho de la celda son:
………………………………………………………………………………………………..………………………….b. Los botones para alinear el texto con
respecto al alto de la celda son:
.……………………………
c. El comando orientación permite
……………………………d. El comando ajustar texto sirve para
………………..……e. El comando combinar y centrar permite
……………………………………..2. Enlace lo correcto:

3. Abra una hoja de cálculo
Excel) Active la hoja compañeros
escriba:
A 2: ingrese el texto: COLEGIO NACIONAL
TÉCNICO "PASAJE"A 3: ingrese el texto: ALUMNOS DE PRIMERO DE
BACHILLERATO "A"A 4: ingrese el texto:
EspecialidadA 5: ingrese el texto:
SecciónEn las celdas A 6, B 6, C 6, D 6, E 6, F 6, G 6,
H 6, I 6, escriba los textos: Orden, Nómina,
Saber, Hacer, Ser, Examen, Total, Promedio, Disciplina,
Observaciones, respectivamente.Ubíquese en la celda A 6 y ejecute
el comando Autoajustar texto de la ficha
inicio, grupo alineación.Ubíquese en la columna A (Orden) y ajuste
su ancho a 3.Ubíquese en la columna B (Nómina)
y ajuste a 15.Seleccione las columnas de la "C" a la "I" y
ajuste su ancho a 3.Ubíquese en la columna "I" y
ajuste.Seleccione la Columna "J" y ajuste a
12.Ejecute el comando de vista preliminar y
observe como va a salir impresa esta hoja.
4. Usando el comando Combinar y
Centrar, centre el texto ingresado en las celdas A
1 y A 2
Programa para
presentaciones:
POWER POINT
PowerPoint es la herramienta que nos ofrece
Microsoft Office para crear presentaciones. Las
presentaciones son imprescindibles hoy en día ya que
permiten comunicar información e ideas de forma visual
y atractiva.Con PowerPoint podemos crear presentaciones de forma
fácil y rápida pero con gran calidad ya que
incorpora gran cantidad de herramientas que nos permiten
personalizar hasta el último detalle, por ejemplo
podemos controlar el estilo de los textos y de los
párrafos, podemos insertar gráficos, dibujos,
imágenes, e incluso texto WordArt.También podemos insertar efectos animados,
películas y sonidos. Podemos revisar la
ortografía de los textos e incluso insertar notas para
que el locutor pueda tener unas pequeñas aclaraciones
para su exposición y muchas más cosas que
veremos a lo largo del curso.¿Qué es una
presentación?.- Así como los archivos de
Word se los conoce como documentos y a los archivos de Excel
se los conoce como libros, y a los archivos de PowerPoint se
los conoce como presentaciones. Una presentación es
una secuencia de diapositivas. A medida que cree
cada una de las diapositivas, estará creando una
presentación.¿Qué es una diapositiva?- Es el
elemento base o básico para armar o diseñar una
presentación en PowerPoint. Las diapositivas
constituyen las "páginas" de una
presentaciónIngresando a PowerPoint
Existen dos formas básicas de iniciar
PowerPoint.PRIMERA:
Desde el botón Inicio
 situado, normalmente, en la esquina
situado, normalmente, en la esquina
inferior izquierda de la pantalla. Coloca el cursor y haz
clic sobre el botón Inicio se despliega un
menú; al colocar el cursor sobre Programas, aparece
otra lista con los programas que hay instalados en tu
ordenador; buscar Microsoft PowerPoint, y al hacer clic sobre
él e arrancará el programaSEGUNDO: Desde el icono de PowerPoint
 del escritorio
del escritorio
haciendo doble clic sobre él.
LA PANTALLA INICIAL
Al iniciar PowerPoint aparece una pantalla inicial
como la que a continuación te mostramos. Ahora
conoceremos los nombres de los diferentes elementos de esta
pantalla y así será más fácil
entender el resto del curso. La pantalla que se muestra a
continuación puede no coincidir exactamente con la que
ves en tu ordenador, ya que cada usuario puede decidir
qué elementos quiere que se vean en cada momento, como
veremos más adelante.
Elementos
1. La Barra de
Título

2. Botón Office.- Aquí
encontrarás las opciones que en versiones
anteriores se ubicaron bajo el menú
Archivo.

3. La barra de acceso
rápido.-

Se abrirá un cuadro de diálogo desde
donde podrás añadir acciones que iremos viendo
a lo largo del curso:
4. LA BANDA DE OPCIONES

La Banda de opciones contiene todas las opciones del
programa agrupadas en pestañas. Al hacer clic en
Insertar, por ejemplo, veremos las operaciones relacionadas
con la inserción de los diferentes elementos que se
pueden crear en PowerPoint.Puedes acceder a todas las acciones utilizando estas
pestañas. Pero las más habitual es
podríamos añadirlas a la barra de acceso
rápido como hemos visto en el punto anterior. En
algunos momentos algunas opciones no estarán
disponibles, las reconocerás porque tienen un color
atenuado.Las pestañas que forman la banda pueden ir
cambiando según el momento en que te encuentres cuando
trabajes con PowerPoint. Está diseñada para
mostrar solamente aquellas opciones que te serán
útiles en cada pantalla.Pulsando la tecla ALT entraremos en el modo de
acceso por teclado. De esta forma aparecerán
pequeños recuadros junto a las pestañas y
opciones indicando la tecla (o conjunto de teclas) que
deberás pulsar para acceder a esa opción sin la
necesidad del ratón.
Las opciones no disponibles en el momento actual se
muestran semitransparentes. Para salir del modo de acceso por
teclado vuelve a pulsar la tecla ALT. Si haces doble clic
sobre cualquiera de las pestañas, la barra se
minimizará para ocupar menos espacio.De esta forma sólo muestra el nombre de las
pestañas y las opciones quedarán ocultas. Las
opciones volverán a mostrarse en el momento en el que
vuelvas a hacer clic en cualquier pestaña.5. PANEL DE FICHAS DE ESQUEMA Y
DIAPOSITIVAS.-

El área de esquema muestra los títulos
de las diapositivas que vamos creando con su número e
incluso puede mostrar las diapositivas en miniatura si
seleccionamos su pestaña.
Al seleccionar una diapositiva en el área de
esquema aparecerá inmediatamente la diapositiva en el
área de trabajo para poder modificarla.Ficha de esquema.- El formato de esquema
ayuda a modificar el contenido de la presentación y a
desplazar las posiciones de las viñetas o
diapositivas. En la ficha esquema, puede utilizar los botones
de las barras de herramientas Estándar y Formato, que
permite aumentar o reducir las sangrías del texto,
así como contraer y expandir el contenido para verlos
títulos de las diapositivas.Ficha de diapositivas.- En este formato,
podemos apreciar las diapositivas en miniatura. Podemos
fácilmente desplazarnos a cualquier diapositiva de la
presentación simplemente haciendo clic en la que
desee. También pude moverlas simplemente arrastrando
la diapositiva que desee, y ubicándolo en el nuevo
lugar que ha escogido para ella. Si desea borrar una
diapositiva, selecciónela y presione la tecla Delete o
Suprimir.6. Diapositiva.- En la parte
central de la ventana, encontramos la diapositiva. Es el
área de trabajo en donde vamos a escribir los
datos, insertar los objetos sean estos gráficos,
imágenes prediseñadas, organigramas, etc.
Que deseamos exponer. Tenemos diferentes tipos de
diapositivas, algunos de ellos se enumeran a
continuación:

7. REGLAS.- Encontramos dos reglas,
una ubicada en la parte superior y otra a la izquierda
del área de trabajo.

8. Barra de Estado.- -Esta barra,
ubicada en la parte inferior de la ventana de
aflicción de PowerPoint, nos presenta valiosa
información como: El número de diapositivas
en la cual nos encontramos trabajando, el idioma que se
encuentra seleccionado, etc.
9. Barra de visualización de la
presentación.- En la esquina inferior
izquierda de la ventana de aplicación de
PowerPoint, se aprecian tres pequeños elementos,
estos se amplían en el siguiente gráfico
para una mejor apreciación de cada uno de
ellos:

De izquierda a derecha tenemos:

Normal.- Esta vista es la más
utilizada. Apreciamos la diapositiva en el centro de la
ventana y a la izquierda el panel de fichas de esquemas y
diapositivas y bajo la diapositiva, el panel de
notas.Clasificador de diapositivas.- Esta vista nos
permite apreciar bastantes diapositivas a la vez. Cuando
grabe los Intervalos de la diapositiva, es decir el tiempo
que transcurrirá entre una diapositiva y otra en una
presentación, los tiempos aparecerán junto a
cada una de las diapositivas.Presentación con diapositivas.-
Permite apreciar la presentación en la pantalla
completa. También puede usar las teclas del
método abreviado F5.10. Panel de notas.- Este panel,
ubicado en la parte inferior de la diapositiva, nos
permite escribir notas de apoyo relacionadas a la
diapositiva. Pueden ser usadas por el orador cuando
exponga la presentación.
Estas notas no se ven en la
presentación pero si se lo indicamos podemos hacer que
aparezcan cuando imprimamos la presentación en
papel.
11. CÓMO CERRAR
POWERPOINT
Para cerrar Power Point, puedes utilizar cualquiera
de las siguientes operaciones:Hacer clic en el botón cerrar
 de la barra de
de la barra de
título.
Pulsar la combinación de teclas
ALT+F4.Hacer clic sobre el Botón Office y elegir
la opción Salir de PowerPoint.Si lo que queremos es cerrar la
Presentación actual sin cerrar el programa
haremos:Clic sobre el Botón Office y elegir la
opción Cerrar.
Si al cerrar no hemos guardado los cambios
efectuados en la presentación, nos preguntará
si queremos guardarlos o incluso nos puede llegar a mostrar
el cuadro de diálogo asociado al menú Guardar
en el caso de no haberla guardado anteriormenteREFUERZO #7

1. Conteste:
a. ¿Qué es Power
Point?
…………………………………………
b. ¿Qué es una
presentación?
……………………………………………
c. ¿Qué es una
Diapositiva?
……………………………………………
2. Escriba los pasos para ingresar a
PowerPoint
……………………………………………………
3. Complete:
Los elementos de la ventana de PowerPoint
son:………………………………………………………
4. Enliste los diferentes tipos de
diapositivas
…………………………………………………
5. Enumere y explique sobre los
diferentes modos de visualización de una
presentación.
………………………………………………………
6. ¿Qué nos permite
realizar el panel de Notas?
………………………………………………………
7. ¿Qué información
nos presenta la barra de estado?
…………………………………………………………
8. Inicie el programa PowerPoint desde
el botón Inicio.9. Inicie el programa PowerPoint desde
el icono correspondiente.10. Cierre el programa PowerPoint con
una combinación de teclas.11. Cierra el programa PowerPoint desde
la barra de título.12. Cierra el programa PowerPoint con el
botón Cerrar
CREAR UNA
PRESENTACIÓNA continuación veremos cómo crear una
nueva Presentación en blanco, esta opción se
suele utilizar cuando la persona que genera la
presentación sabe manejar bien el programa y
también cuando ninguna de las plantillas que incorpora
PowerPoint se adapta a nuestras necesidades.Crear una Presentación en
BlancoPara crear una presentación en blanco sigue
estos pasos:Despliega el Botón Office.
Selecciona la opción Nuevo.
En el cuadro de diálogo Nueva
presentación haz doble clic sobre
Presentación en blanco o selecciónala y
pulsa el botón Crear.
Así es como te puede quedar una
presentación en blanco. Tienes una diapositiva y dos
cuadros de texto para añadir un título y
añadir un subtítulo.
A partir de ahí tendremos que dar contenido a
las diapositivas, añadir las diapositivas que hagan
falta y todo lo demás.CREANDO PRESENTACIÓN CON UNA
PLANTILLA
Para crear una presentación con una plantilla
sigue estos pasos:Pulsa en el botón de Inicio.
Despliega el menú Programas y selecciona
la opción PowerPoint.Clic en el Botón Office.
Selecciona la opción Nuevo
En el cuadro de diálogo Nueva
presentación haz clic sobre la categoría
Plantillas instaladas.Te aparecerá un cuadro de dialogo para que
elijas la plantilla.Selecciona la plantilla en Concurso, a
continuación pulsa Crear. Puede que no tengas esa
plantilla cargada, puedes escoger la que prefieras, haciendo
clic sobre una plantilla puedes ver su aspecto en la parte
derecha de la pantalla.Observa el aspecto de la presentación
creada.REFUERZO # 8

1. Crea una presentación con una
plantilla, siga estos pasos:a) Pulsa en el botón de
Inicio.b) Despliega el menú Programas y
selecciona la opción PowerPoint.c) Clic en el Botón
Office.d) Selecciona la opción
Nuevo.2. En el cuadro de diálogo Nueva
presentación haz clic sobre la categoría
Plantillas instaladas3. Te aparecerá un cuadro de dialogo
para que elijas la plantilla…4. Selecciona la plantilla Concurso, a
continuación pulsa Crear. Puede que no tengas esa
plantilla cargada, puedes escoger la que prefieras,
haciendo clic sobre una plantilla puedes ver su aspecto
en la parte derecha de la pantalla.5. Observa el aspecto de la
presentación creada.
CREANDO PRESENTACIÓN CON ESTILOS DE
DIAPOSITIVASAl usar el blanco de fondo, la presentación
no nos va a quedar muy elegante, es por ello que PowerPoint
ha pensado en eso y nos proporciona bastantes estilos para
que los programas como fondo en la diapositivas de nuestra
presentación. Para seleccionar un estilo de
diapositiva, sigamos los siguientes pasos.Paso 1.- Clic en la pestaña
Diseño
Paso 2.- Seleccione uno de los temas que
aparecen en esta barra
Como puede ver, la calidad de los estilos es
bastante buenaGUARDANDO UNA PRESENTACIÓN
Es importante que cada cierto tiempo guardemos los
cambios realizados en nuestra presentación para que en
el caso de que el sistema falle perdamos los menos cambios
posibles.Para guardar una presentación podemos ir al
Botón Office y seleccionar la opción Guardar o
también se puede hacer con el botón.
Si es la primera vez que guardamos la
presentación nos aparecerá una ventana similar
a la que mostramos a continuación.
De la lista desplegable Guardar en, seleccionaremos
la carpeta en la cual queremos guardarla
presentación.También podemos crear una nueva carpeta con
este icono, la
la
carpeta se creará dentro de la carpeta que figure en
el campo Guardar en.Después en la casilla Nombre de archivo
introduciremos el nombre con el cual queremos guardar la
presentación y por último pulsaremos en el
botón Guardar.Si por algún motivo queremos guardar la
presentación con otro formato para que pueda ser
abierta por otra aplicación, como por ejemplo
PowerPoint 97-2003, desplegaremos la lista de Guardar como
tipo: y seleccionaremos el formato adecuado de la lista
desplegable.Si el tipo de formato que seleccionamos es
Presentación se guardará la presentación
con la extensión pptx.Si no es la primera vez que guardamos la
presentación y pulsamos en el botón de guardar
de la barra de acceso rápido o seleccionamos la
opción Guardar del Botón Office no nos
aparecerá la ventana que hemos mostrado anteriormente,
guardará los cambios sin preguntar.ABRIR UNA PRESENTACIÓN

Para abrir una presentación deberemos ir al
Botón Office y seleccionar la opción Abrir o
pulsar la combinación de teclas CTRL + A.En esa misma sección aparecen los nombres de
las últimas presentaciones abiertas (en nuestro caso
Reunión Administrativos y aula Clic). Si la
presentación que queremos abrir se encuentra entre
esas bastará con hacer clic en su nombre. Este listado
se va generando a medida que usamos PowerPoint con los
últimos documentos abiertos.Si quieres que alguno de estos archivos parezca
siempre haz clic sobre el botón y el archivo
y el archivo
quedará fijado en la lista, de modo que siempre que
abras el Botón Office podrás encontrarlo
rápidamente.Pulsando Abrir se abrirá la siguiente
ventana:
En la lista desplegable del cuadro Buscar en,
seleccionamos la unidad en la cual se encuentra la
presentación que queremos abrir, a continuación
seleccionamos la carpeta que contiene la presentación.
Una vez hayamos seleccionado la presentación pulsamos
en el botón Abrir.
Para que cuando seleccionemos una
presentación aparezca una pequeña
representación de ella en la zona de la derecha
deberemos hacer clic en el botón de vistas y elegir
Vista Previa. Nota: si utilizas Windows Vista, los
diálogos de abrir y guardar serán
distintos.Si tienes varias presentaciones abiertas puedes
pasar de otra seleccionándola desde el menú
Cambiar ventanas dela pestaña Vista.
TIPOS DE VISTAS
Antes de empezar a explicar cómo personalizar
una presentación es importante saber cómo
manejarnos en los distintos tipos de vistas que nos ofrece
PowerPoint. El saber manejar los tipos de vistas es muy
importante ya que nos va a permitir tener tanto una
visión particular de cada diapositiva como una
visión global de todas las diapositivas, incluso nos
permitirá reproducir la presentación para ver
cómo queda al final.VISTA NORMAL

En la parte izquierda de la pantalla aparece el
área de esquema en el cual podemos seleccionar la
diapositiva que queremos visualizar y en la parte derecha
aparece la diapositiva en grande para poder modificarla. En
la parte inferior se encuentra el área denotas en el
cual se introducen aclaraciones para el orador sobre la
diapositiva. Esta es la vista que más
utilizarás ya que en ella podemos insertar el texto de
las diapositivas, cambiarles el color y diseño y es
además la que más se aproxima al tamaño
real de la diapositiva.VISTA CLASIFICADOR DE DIAPOSITIVAS
Para ver las diapositivas en vista clasificador
tienes quehacer clic en la pestaña Vista y seleccionar
la opción Clasificador de diapositivas.
Con este tipo de vista tenemos una visión
más global de la presentación, nos permite
localizar una diapositiva más rápidamente y es
muy útil para mover, copiar o eliminar las
diapositivas, para organizar las diapositivas.VISTA PRESENTACIÓN CON
DIAPOSITIVAS
El zoom permite acercar o alejar las diapositivas en
la vista en la que nos encontremos. Para aplicar el zoom a
las diapositivas sitúate primero en la diapositiva
sobre la cual quieres que se aplique el zoom y después
selecciona la pestaña Vista y selecciona la
opción Zoom.Una vez seleccionada esta opción se
desplegará una ventana como la que te mostramos a
continuación.
En esta ventana seleccionamos el porcentaje de zoom
que queremos aplicar a las vistas.Puedes seleccionar uno de los zooms que aparecen en
la lista (33, 50, 66,100,…) o bien se puede aplicar un
porcentaje que nosotros especifiquemos en el cuadro
Porcentaje.
Como puedes apreciar las diapositivas que aparecen
en el área de esquema han aumentado su tamaño,
han pasado del 33% de zoom que tenían aplicado al
150%.Lo mismo podemos hacer con las demás
áreas de trabajo, lo único que hay que hacer es
situarse antes en el área al cual queramos aplicar el
zoom.
TRABAJAR CON DIAPOSITIVAS
Cuando creamos una presentación podemos
después modificarla insertando, eliminando, copiando
diapositivas, etc. A continuación veremos paso a paso
cómo podemos realizar cada una de estas operaciones
que siendo tan sencillas tienen una gran utilidad.Insertar una nueva diapositiva
Para insertar una nueva diapositiva te aconsejamos
que si te encuentras en la vista normal selecciones la
pestaña diapositiva del área de esquema ya que
de esta forma es más fácil apreciar cómo
se añade la nueva diapositiva a la
presentación.
Puedes añadir una diapositiva de dos
formas:Pulsa en el botón Nueva
diapositiva que se encuentra en la pestaña
Inicio.O bien utiliza las teclas Ctrl + M para
duplicar la diapositiva seleccionada.Una vez realizado esto podrás apreciar
que en el área de esquema aparece al final una
nueva diapositiva. Si tienes una diapositiva seleccionada
inserta la nueva después de esta.
Como puedes ver en la imagen de la derecha, si
hacemos clic en la flecha que se encuentra bajo el
botón Nueva diapositiva, podremos elegir su
diseño o tema.Puedes escoger entre diferentes diseños, o
incluso cargar una en blanco. Aunque no estés seguro
de cómo quieres crear tu diapositiva, no te preocupes,
más adelante veremos cómo añadir y
quitar elementos.
TRABAJAR CON TEXTOS
En las diapositivas podemos insertar textos y
aplicarles casi las mismas operaciones que con un procesador
de texto, es decir, podemos modificar el tamaño de la
letra, color, forma, podemos organizar los textos en
párrafos, podemos aplicarles sangrías,
etc.A continuación veremos paso a paso todas las
operaciones más comunes relacionadas con los
textos.
INSERTAR TEXTO
Antes de insertar texto en una diapositiva es
conveniente seleccionar un patrón adecuado al
contenido que vayamos a introducir, por eso es conveniente
que antes seleccionemos uno de los diseños que
PowerPoint nos ofrece para facilitarnos la tarea.Una vez seleccionado el diseño sigue estos
pasos para añadir texto:Haz clic en el recuadro de la diapositiva en el
cual quieras insertar el texto, automáticamente el
texto que aparecía (Haga clic para agregar titulo)
desaparecerá y aparecerá el punto de
inserción.Empieza a insertar el texto.
Cuando hayas terminado de introducir el texto
haz clic con el ratón en otra parte de la
diapositiva o pulsa la tecla ESC dos veces.
AÑADIR TEXTO NUEVO
Es posible que con los textos de esquema que
incorporan las plantillas de PowerPoint no sea suficiente por
lo que tendrás que insertar nuevos cuadros de texto
para añadir más contenido a la
diapositiva.Para añadir un nuevo cuadro de texto haz clic
en el botón Cuadro de texto de la
pestaña Insertar.
Dentro del cuadro tienes el punto de
inserción que te indica que puedes empezar a escribir
el texto.Introduce el texto. Una vez hayas terminado de
insertar el texto haz clic en otra parte de la diapositiva o
pulsa dos veces ESC.CAMBIAR EL ASPECTO DE LOS TEXTOS


PowerPoint nos permite cambiar la fuente, el
tamaño y el color de los textos fácilmente.
Para ello tenemos la sección Fuente en la
pestaña Inicio o utilizando el cuadro de
diálogo Fuente. Primero tienes que seleccionar el
texto al que quieres cambiarle el aspecto. Para abrir el
cuadro de diálogo hacemos clic en la flecha que se
encuentra al pie de la sección. Se abrirá una
ventana similar a la que te mostramos a
continuación:
También es posible cambiarles el color a los
textos, para ello de la lista desplegable Color de fuente
selecciona el que más te guste, si de la lista que
aparece no te gusta ninguno, pulsa en el botón
Más colores, aparecerá la ventana que te
mostramos a continuación y de la pestaña
Estándar selecciona el que más te
guste.
Una vez seleccionado el color deseado pulsa
Aceptar.
ALINEACIÓN DE
PÁRRAFOSAlinear un párrafo es distribuir las
líneas que lo componen respecto a los márgenes
del cuadro del texto.

LAS SANGRÍAS

Una sangría es el desplazamiento hacia la
derecha de un párrafo, las sangrías son
útiles para dar un formato menos compacto al texto y
cuando queremos crear un esquema de los temas junto con sus
subtemas que trataremos en una lección, proyecto,
etc.Para crear el esquema con sangría se aconseja
escribir primero el esquema completo y después aplicar
la sangría.Para aplicar una sangría sigue estos pasos:
Una vez introducido el texto selecciona el texto al cual
quieres aplicar la sangría.
NUMERACIÓN Y VIÑETAS
El funcionamiento de la numeración y las
viñetas es similar a las sangrías,
únicamente cambia que en las numeraciones y
viñetas además de aplicar una sangría,
se le añaden símbolos o números delante
del párrafo. Las numeraciones son muy útiles
para crear un índice típico. Cuando
desarrollemos el tema dentro de la lección incluiremos
la numeración que le corresponde respecto al
índice. Si quieres saber cómo manejar la
numeración y las viñetas sigue estos
pasos:Primero te aconsejamos escribir el texto sin
sangría ni numeración.Después aplica al texto la sangría
que corresponda

REFUERZO # 9

1. Crea una presentación en blanco y
guárdala con el nombre textos en la carpeta
1º Bachillerato.2. Crea una nueva diapositiva con un
título y un subtítulo.3. Inserta el texto "MICROSOFT POWERPOINT"
en el título.4. Inserta el texto "TRABAJANDO CON JORVAP"
en el subtítulo.5. Crea otra diapositiva con un texto que
ocupe varias líneas.6. Pon el texto "MICROSOFT PowerPoint" de
color marrón y el "TRABAJANDO CON JORVAP" de color
verde con una letra más grande.7. Haz que el texto "MICROSOFT PowerPoint"
esté centrado, y el texto largo alinéalo a
la derecha.
TRABAJAR CON TABLAS
En una diapositiva además de insertar texto,
gráficos, etc., también podemos insertar tablas
que nos permitirán organizar mejor la
información.
CREAR UNA TABLA
Para insertar una tabla en una diapositiva sigue
estos pasos: Despliega el menú Tabla de la
pestaña Insertar.
Si lo haces a través de la opción
Insertar tabla te aparecerá una ventana en la que
podrás indicar el número de columnas y
filas.Una vez determinado el tamaño de la tabla
pulsa Aceptar y aparecerá una tabla en la
diapositiva junto con una nueva barra de herramientas que
te permitirá personalizar la tabla.
 Página anterior Página anterior |   Volver al principio del trabajo Volver al principio del trabajo | Página siguiente  |



 del escritorio
del escritorio






































